I am sure that you must have filled online surveys or forms that have checkboxes to register your answers. If you want to create a survey of your own using Microsoft Word and were wondering how to insert checkboxes in Word documents, we are going to make your job easier today.
Inserting checkboxes in a form makes it easier to read and answer the questions. There are a couple of ways to add a checkbox in a word document. We will talk about both the methods today.
How to insert checkboxes in word for digital documents
In order to insert checkboxes in Word, you need to enable the developer tab first.
To enable the developer tab in Microsoft Word 2007, open up Menu by clicking on the Microsoft Office Button. Choose “Word Options” to open up the Word Options dialog box. Click on “Popular” and check the “Show Developer tab in the Ribbon”. Click on Ok to save the changes.
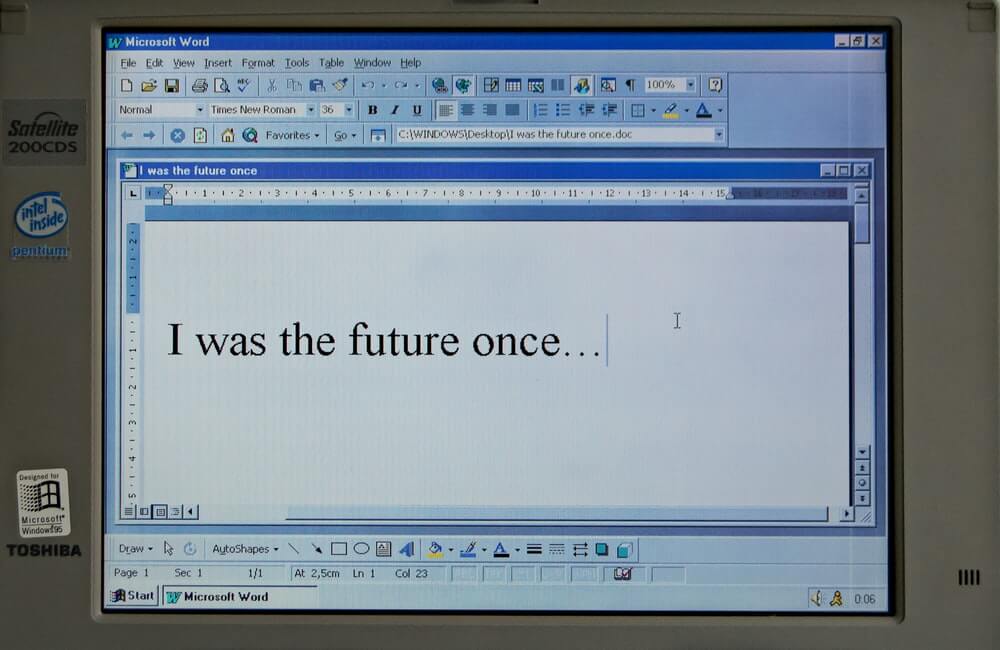
To enable the developer tab in Microsoft Word 2010 and 2013, click on Menu and open up the “Word Options”. Click on the “Customize Ribbon” and choose the Main Tab. You need to check the box named Developer and click on Ok to save the settings.
The developer tab will now appear on the Ribbon.
You are now ready to add checkboxes to your form or survey. In the Developer tab on Word 2007, you will find the “Box Control” under ActiveX Controls in the Design Mode. Just click on this box and you can start inserting checkboxes.
In Word 2010 and 2013, the “Checkbox content control option” can be found in the Design mode as shown below.
Repeat the process for all your responses and you will see checkboxes next to your answers as shown below.
How to insert checkboxes in word for printed documents
Inserting checkboxes for printed documents is also pretty easy. For this you will need to insert a custom bullet point. Under the Home tab of Microsoft Word, open up the “Bullet Library” and click on Define New Bullet as shown in the image below.
Click on the Symbol button from the bullet window.
Now you need to select the font as “Wingdings 2” from the drop down menu. Also, change the value of “Character code” to 163. This is the best option for a checkbox.
Once you click on Ok you will be able to insert checkboxes for your printed documents as shown below.
Also, the checkbox option will be listed under the bullet option going forward.
You can always use different symbols if you don’t want to use the square boxes. Do try this out and let us know your thoughts in the comment section below.